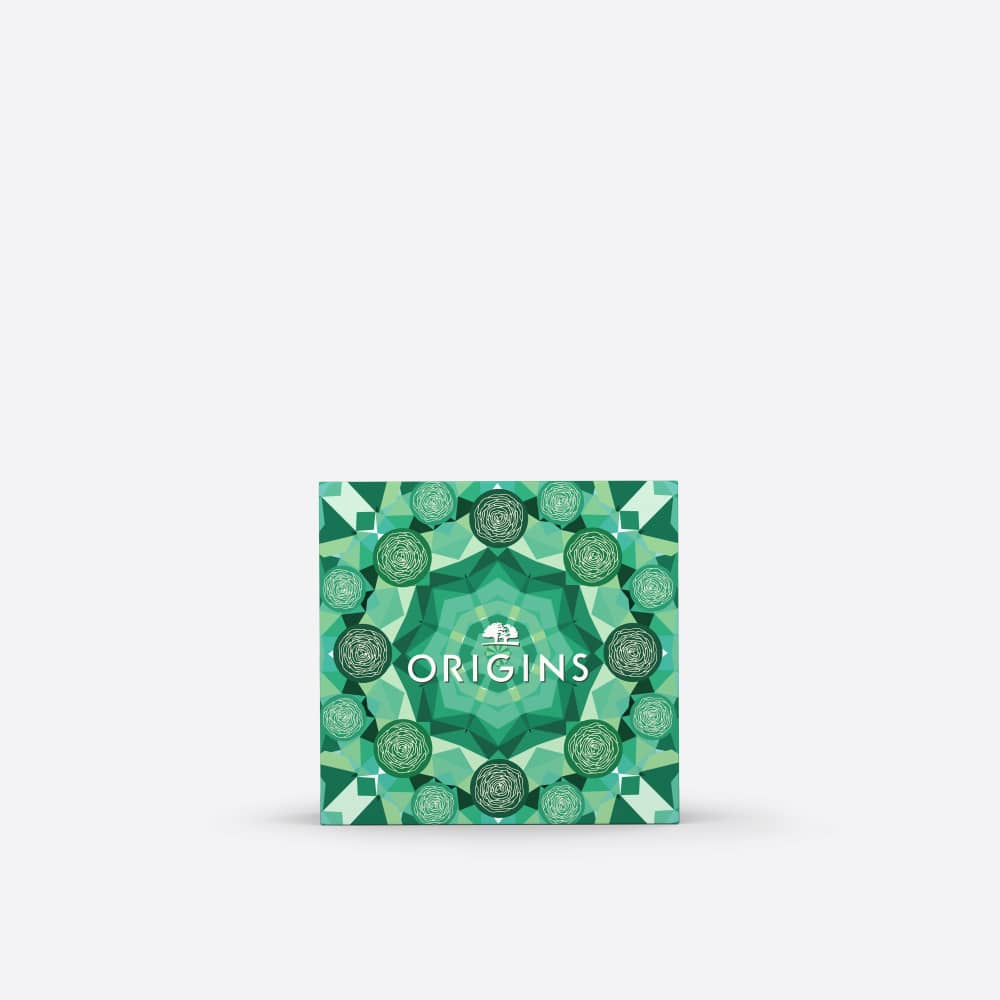GingerNourishing Essentials ($81 Value)
$57.00
Key ingredients: Ginger
Benefit: Three Full-Size Ginger Bath & Body Gifts, in One
- Details
- How to Use
- Ingredients
Vegan (Free-of animal derived ingredients)
Set Includes:
FULL-SIZE Ginger Hand & Body Lotion 6.7 fl. oz.
Surround your skin and senses with the sensual warmth of Ginger. Skin-nourishing Safflower and Sunflower Seed Oils help to soften and smooth and Aloe Vera helps soothe dry skin. Made with Vitamin E. Absorbs instantly, leaves no greasy or tacky after feel.
FULL-SIZE Ginger Burst™ Savory Hand & Body Wash 6.7 fl. oz.
Lather up and send a soothing warmth throughout your body as the citrusy-crisp scent of Lemon, Lime and Bergamot helps lift your spirits.
FULL-SIZE Ginger Moisturizing Hand Cream 2.5 fl. oz.
Our Ginger moisturizing hand cream delivers instant hydration, softens skin and invigorates senses—anytime, anywhere.
What It Is:
Our Ginger body care gift set—featuring three full-size bath and body favorites—for the ultimate spa and sensorial experience.
What It Does:
Treat them—or yourself—to our signature Ginger body collection. Start with the Savory Body Wash for an invigorating cleanse; follow with Hand and Body Lotion to soften top to toe; and finish with moisturizing hand cream to hydrate hands and invigorate senses, wherever the holidays take you.
We Formulate Without:
1,500+ ingredients in compliance with the EU’s stringent regulations. In addition, we are also free of: Parabens, phthalates, formaldehyde and formaldehyde-releasing agents, sodium lauryl sulfate (SLS), mineral oil, petrolatum, paraffin, diethanolamine (DEA) and polyethylene beads. Every Origins product is vegan we are proudly a brand free of animal derived ingredients.
Set Includes:
FULL-SIZE Ginger Hand & Body Lotion 6.7 fl. oz.
Surround your skin and senses with the sensual warmth of Ginger. Skin-nourishing Safflower and Sunflower Seed Oils help to soften and smooth and Aloe Vera helps soothe dry skin. Made with Vitamin E. Absorbs instantly, leaves no greasy or tacky after feel.
FULL-SIZE Ginger Burst™ Savory Hand & Body Wash 6.7 fl. oz.
Lather up and send a soothing warmth throughout your body as the citrusy-crisp scent of Lemon, Lime and Bergamot helps lift your spirits.
FULL-SIZE Ginger Moisturizing Hand Cream 2.5 fl. oz.
Our Ginger moisturizing hand cream delivers instant hydration, softens skin and invigorates senses—anytime, anywhere.
What It Is:
Our Ginger body care gift set—featuring three full-size bath and body favorites—for the ultimate spa and sensorial experience.
What It Does:
Treat them—or yourself—to our signature Ginger body collection. Start with the Savory Body Wash for an invigorating cleanse; follow with Hand and Body Lotion to soften top to toe; and finish with moisturizing hand cream to hydrate hands and invigorate senses, wherever the holidays take you.
We Formulate Without:
1,500+ ingredients in compliance with the EU’s stringent regulations. In addition, we are also free of: Parabens, phthalates, formaldehyde and formaldehyde-releasing agents, sodium lauryl sulfate (SLS), mineral oil, petrolatum, paraffin, diethanolamine (DEA) and polyethylene beads. Every Origins product is vegan we are proudly a brand free of animal derived ingredients.
FULL-SIZE Ginger Hand & Body Lotion 6.7 fl. oz.
Apply liberally to hands after cleansing.
FULL-SIZE Ginger Burst™ Savory Hand & Body Wash 6.7 fl. oz.
Squeeze a small amount into wet palms or washcloth. Work into a lather. Massage over hands or body. Rinse.
FULL-SIZE Ginger Moisturizing Hand Cream 2.5 fl. oz.
Massage into dry hands for extra hydration.
Apply liberally to hands after cleansing.
FULL-SIZE Ginger Burst™ Savory Hand & Body Wash 6.7 fl. oz.
Squeeze a small amount into wet palms or washcloth. Work into a lather. Massage over hands or body. Rinse.
FULL-SIZE Ginger Moisturizing Hand Cream 2.5 fl. oz.
Massage into dry hands for extra hydration.
Ginger: A warm, spicy aroma believed to awaken vitality and inspire desire.
Explore Our Ingredients Please be aware that ingredient lists may change or vary from time to time. Please refer to the ingredient list on the product package you receive for the most up to date list of ingredients.
Explore Our Ingredients Please be aware that ingredient lists may change or vary from time to time. Please refer to the ingredient list on the product package you receive for the most up to date list of ingredients.
Vegan (Free-of animal derived ingredients)
Set Includes:
FULL-SIZE Ginger Hand & Body Lotion 6.7 fl. oz.
Surround your skin and senses with the sensual warmth of Ginger. Skin-nourishing Safflower and Sunflower Seed Oils help to soften and smooth and Aloe Vera helps soothe dry skin. Made with Vitamin E. Absorbs instantly, leaves no greasy or tacky after feel.
FULL-SIZE Ginger Burst™ Savory Hand & Body Wash 6.7 fl. oz.
Lather up and send a soothing warmth throughout your body as the citrusy-crisp scent of Lemon, Lime and Bergamot helps lift your spirits.
FULL-SIZE Ginger Moisturizing Hand Cream 2.5 fl. oz.
Our Ginger moisturizing hand cream delivers instant hydration, softens skin and invigorates senses—anytime, anywhere.
What It Is:
Our Ginger body care gift set—featuring three full-size bath and body favorites—for the ultimate spa and sensorial experience.
What It Does:
Treat them—or yourself—to our signature Ginger body collection. Start with the Savory Body Wash for an invigorating cleanse; follow with Hand and Body Lotion to soften top to toe; and finish with moisturizing hand cream to hydrate hands and invigorate senses, wherever the holidays take you.
We Formulate Without:
1,500+ ingredients in compliance with the EU’s stringent regulations. In addition, we are also free of: Parabens, phthalates, formaldehyde and formaldehyde-releasing agents, sodium lauryl sulfate (SLS), mineral oil, petrolatum, paraffin, diethanolamine (DEA) and polyethylene beads. Every Origins product is vegan we are proudly a brand free of animal derived ingredients.
Set Includes:
FULL-SIZE Ginger Hand & Body Lotion 6.7 fl. oz.
Surround your skin and senses with the sensual warmth of Ginger. Skin-nourishing Safflower and Sunflower Seed Oils help to soften and smooth and Aloe Vera helps soothe dry skin. Made with Vitamin E. Absorbs instantly, leaves no greasy or tacky after feel.
FULL-SIZE Ginger Burst™ Savory Hand & Body Wash 6.7 fl. oz.
Lather up and send a soothing warmth throughout your body as the citrusy-crisp scent of Lemon, Lime and Bergamot helps lift your spirits.
FULL-SIZE Ginger Moisturizing Hand Cream 2.5 fl. oz.
Our Ginger moisturizing hand cream delivers instant hydration, softens skin and invigorates senses—anytime, anywhere.
What It Is:
Our Ginger body care gift set—featuring three full-size bath and body favorites—for the ultimate spa and sensorial experience.
What It Does:
Treat them—or yourself—to our signature Ginger body collection. Start with the Savory Body Wash for an invigorating cleanse; follow with Hand and Body Lotion to soften top to toe; and finish with moisturizing hand cream to hydrate hands and invigorate senses, wherever the holidays take you.
We Formulate Without:
1,500+ ingredients in compliance with the EU’s stringent regulations. In addition, we are also free of: Parabens, phthalates, formaldehyde and formaldehyde-releasing agents, sodium lauryl sulfate (SLS), mineral oil, petrolatum, paraffin, diethanolamine (DEA) and polyethylene beads. Every Origins product is vegan we are proudly a brand free of animal derived ingredients.
FULL-SIZE Ginger Hand & Body Lotion 6.7 fl. oz.
Apply liberally to hands after cleansing.
FULL-SIZE Ginger Burst™ Savory Hand & Body Wash 6.7 fl. oz.
Squeeze a small amount into wet palms or washcloth. Work into a lather. Massage over hands or body. Rinse.
FULL-SIZE Ginger Moisturizing Hand Cream 2.5 fl. oz.
Massage into dry hands for extra hydration.
Apply liberally to hands after cleansing.
FULL-SIZE Ginger Burst™ Savory Hand & Body Wash 6.7 fl. oz.
Squeeze a small amount into wet palms or washcloth. Work into a lather. Massage over hands or body. Rinse.
FULL-SIZE Ginger Moisturizing Hand Cream 2.5 fl. oz.
Massage into dry hands for extra hydration.
Ginger: A warm, spicy aroma believed to awaken vitality and inspire desire.
Explore Our Ingredients Please be aware that ingredient lists may change or vary from time to time. Please refer to the ingredient list on the product package you receive for the most up to date list of ingredients.
Explore Our Ingredients Please be aware that ingredient lists may change or vary from time to time. Please refer to the ingredient list on the product package you receive for the most up to date list of ingredients.